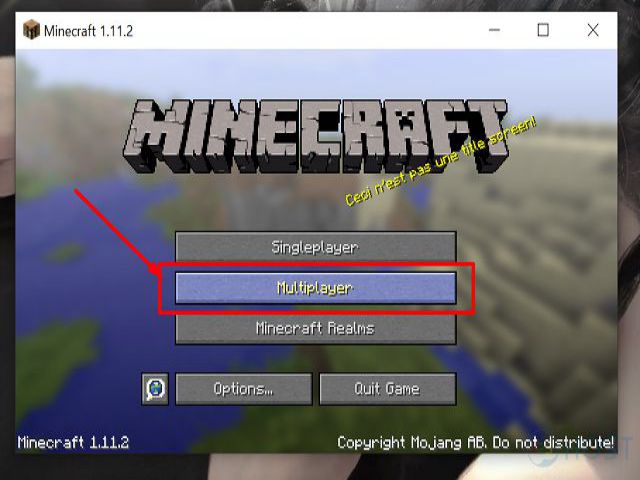
Không giống những trò chơi khác luôn chú trọng về mặt chất lượng hình ảnh và chân thực, thì Minecraft lại giống như phiên bản 3D của một trò chơi phiêu lưu 8-bit những năm 1980. Bởi vậy mà cách tạo server Minecraft vĩnh viễn luôn là một vấn đề được rất nhiều game thủ quan tâm, vì đây là việc không hề đơn giản. Trong bài viết dưới đây, hlv88.co sẽ hướng dẫn tạo server minecraft cụ thể nhất.
Tóm Tắt
Vì sao bạn cần biết cách tạo server Minecraft?
Trò chơi điện tử PC/CONSOLE – Minecraft là một trong các video game thú vị và phổ biến nhất thế giới. Tựa game online này có thể cho người chơi tạo một thế giới ảo không giới hạn. Tại đây, game thủ có thể thỏa sức xây dựng một thế giới huyền ảo “đỉnh” nhất. Tuyệt vời hơn cả, người chơi có thể nâng tầm trải nghiệm bằng một server Minecraft vĩnh viễn riêng cho mình.
Sở hữu một server riêng đồng nghĩa với việc bạn tự kiểm soát gameplay. Bạn có thể mời bạn bè của mình hoặc những người chơi khác, tạo ra luật riêng, cài đặt bản mode,….

Đa phần, nhiều người chơi thường nghĩ rằng cách làm server Minecraft sẽ rất khó và tốn nhiều tiền. Tuy nhiên, thực tế là người chơi chỉ cần biết chút kiến thức về giao diện dòng lệnh là có thể cài đặt dễ dàng. Hơn thế nữa, các gamer còn có thể thiết lập server Minecraft trên Windows, máy macOS, Linux. Vì thế, bạn không nhất thiết phải mua server mới.
Hướng dẫn tạo server Minecraft vĩnh viễn trên PC Windows
Cách tạo server Minecraft online trên PC Windows là một điều không đơn giản. Tuy nhiên, chúng tôi sẽ “bật mí” cho bạn cách tạo server Minecraft vĩnh viễn đơn giản chỉ trong một nốt nhạc. Cùng theo dõi nhé!
Tạo thư mục mới
Trước hết, bạn cần tạo một thư mục mới trên máy tính. Đây chính là nơi lưu trữ dữ liệu về server Minecraft mà bạn tạo ra.
Nếu không tạo thư mục mới thì sever mới mà bạn tạo ra sẽ không thể lưu được vào máy tính. Khi đó, bạn sẽ tốn rất nhiều công sức và thời gian để tạo lại server Minecraft mới. Dù đây là một bước nhỏ nhưng nó lại vô cùng quan trong đấy nhé!
Chọn nguồn để tạo sever Minecraft vĩnh viễn
Trong cách tạo server Minecraft vĩnh viễn, game thủ cần chọn một trong 2 nguồn: Craftbukkit hoặc Spigot để có thể tạo server Minecraft vĩnh viễn. Theo kinh nghiệm từ các cao thủ Minecraft chuyên nghiệp thì hầu hết game thủ ưa chuộng Spigot hơn dù nó xuất hiện sau Craftbukkit.

Khi đã chọn được nguồn phù hợp, người chơi cần tìm một phiên bản mình yêu thích nhất và tải nó về. Khi đã tải xong thì bạn hãy lưu file tải về vào thư mục mà bạn tạo ra ở bước 1.
Đổi tên file khi tạo server Minecraft
Đổi tên file là một bước không thể thiểu trong cách tạo server Minecraft vĩnh viễn. Trước khi giải nén thư mục đã tải ở bước 2, các game thủ cần đổi lại tên file để tiện cho việc ghi vào code. Tiếp theo. bạn nhấn chuột phải vào thư mục vừa tải, sau đó chọn New => chọn Text Document.

Khi hoàn tất quá trình trên sẽ có một file Document xuất hiện. Bạn hãy lưu nó lại và không cần phải thao tác thêm việc lựa chọn thư mục lưu. Bạn cần chú ý tên thư mục phải có đuôi “.bat”. Lúc này, 1 thư mục mới sẽ hiển thị trên màn hình thì bạn hãy click đúp để mở thư mục đó. Tuyệt đối không được tắt đi nhé, vì sever Minecraft bạn tạo ra muốn hoạt động được thì bắt buộc phải mở nó.
Đóng sever Minecraft
Bước cuối cùng trong cách tạo server Minecraft vĩnh viễn là bạn đóng sever lại. Tuy nhiên, nhà phát hành lại yêu cầu game thủ phải mua bản quyền trò chơi thì mới có thể vào được sever. Vậy nên, bạn cần phải thực hiện cracked server để có thể nhanh chóng tham gia vào game.
Bạn tìm và mở thư mục chứa server đã tạo ở các bước trên, sau đó mở sever.properties. Lúc này trên màn hình máy tính sẽ xuất hiện một bảng thông báo như hình bên dưới. Bạn hãy click chọn ô thứ 2 và nhấn Ok để xác nhận lựa chọn.

Sau đó, bạn tìm dòng lệnh online-mode=true và thay ‘true’ thành ‘false’. Như vậy là cách tạo server Minecraft vĩnh viễn trên PC và crack của bạn đã hoàn tất rồi đấy!
Cách tạo server Minecraft vĩnh viễn trên máy Mac
Nếu đang sử dụng máy tính Macbook và bạn đang loay hoay không biết cách tạo server Minecraft vĩnh viễn trên máy Mac như thế nào thì hãy theo dõi tiếp nội dung dưới đây nhé!
Cài Java và Screen để tạo server Minecraft vĩnh viễn
Đối với các máy Mac phiên bản mới và chạy hệ điều hành MacOS thì hệ thống đã được cài đặt sẵn Java. Việc của bạn lúc này là tìm và khởi động Java trong giao diện người dùng. Nếu dùng phiên bản Mac OS cũ hơn không được cài sẵn thì bạn có thể cài đặt Java phiên bản mới nhất từ website Apple.
Tạo một thư mục để lưu trữ dữ liệu
Tương tự như trên PC windows, việc tạo sever trên máy Mac cũng cần phải tạo thư mục để lưu trữ dữ liệu server bạn tạo ra. Tiếp theo, bạn hãy lấy đường dẫn vào thư mục đó là đường dẫn chính. Thư mục bạn tải về sẽ được chuyển tự động vào thư mục này.
Tải Minecraft từ trang web chính thức
Khi tạo được thư mục chứa server và có đường dẫn thì bạn truy cập website chính thức của game để tải trò chơi về máy. Sau khi click tải, trên máy tính sẽ hiện ra một bảng để bạn chọn nơi lưu trữ sau khi tải. Lúc nãy, bạn hãy copy và paste đường dẫn ở bước một vào. File Minecraft sẽ được tải vào thư mục bạn đã tạo trước đó.

Kích hoạt cổng chuyển tiếp trên bộ định tuyến đầu tiên
Để kích hoạt cổng chuyển tiếp trên bộ định tuyến đầu tiên, người chơi cần mở Apple Menu => click System Preferences => click vào Network => chọn Advanced => rồi TCP/IP => tìm dãy số bên phải “Router” => sao chép dãy số đó lại.
Tiếp đến, bạn mở trình duyệt web và paste địa chỉ IP vừa sao chép vào phần tìm kiếm. Sau đó, bạn đăng nhập vào để kích hoạt cổng chuyển tiếp trên bộ định tuyến.
Tiến hành khởi động máy chủ Minecraft
Khi đã hoàn tất các bước trên, việc khởi động máy chủ Minecraft sẽ vô cùng đơn giản và nhanh chóng. Bạn chỉ cần click đúp vào Start.command để khởi động server Minecraft. Khi đó, cửa sổ Terminal mới sẽ hiển thị trên màn hình và bạn cứ để các câu lệnh tự động chạy đến khi hết thúc là việc tạo server Minecraft vĩnh viễn trên máy Mac của bạn đã thành công.
Cách tạo server Minecraft online trên máy chủ Linux
Nếu bạn có ý định rủ thêm nhiều bạn bè cùng người chơi Minecraft thì cách tốt nhất là thuê máy chủ Linux chuyên dụng nhé!

Thực hiện các bước cài đặt Java và Screen
Đầu tiên, bạn cần kết nối với lưu trữ của mình bằng SSH. Sau đó bạn mở terminal và gõ lệnh sau: ssh [email protected]
Để kiểm tra xem máy đã được cài sẵn Java chưa thì bạn thực hiện lệnh sau:
<span class=”crayon-v”>java</span> <span class=”crayon-o”>-</span><span class=”crayon-v”>version</span>.
Tiếp theo, bạn chạy lệnh sau trong terminal: sudo apt-get update. để tải package mới nhất cho máy, trong đó bao gồm cả Java.
Để cài đặt Screen bạn cũng thực hiện tương tự như vậy. Cuối cùng máy của bạn đã được cài đặt xong Java và Screen rồi đấy! Thật dễ dàng phải không nào!
Tiến hành cài đặt trên Ubuntu
Khi đã hoàn thành xong các bước trên, bây giờ bạn đã có thể cài đặt Minecraft server lên Ubuntu VPS bằng các bước sau:
- Tạo thư mục để chứa file Minecraft bạn sắp tạo. Khi tạo xong, bạn truy cập vào thư mục này bằng lệnh: cd Minecraft.
- Bạn cần có wget trên máy. Nếu không có thì chạy lệnh sau để cài đặt: sudo apt-get install wget.
- Sau đó, bạn hãy tải và cài đặt MineCraft Server và chấp nhận điều khoản sử dụng.
=> Vậy là bạn đã tạo thành công rồi!
Chạy Minecraft server
Việc của bạn bây giờ là chỉ cần chạy bản cài bằng cách gõ lệnh sau trong terminal: java -Xmx1024M -Xms1024M -jar Minecraft_server.jar nogui. Minecraft server sẽ được cài trong vài phút. Server đang chạy nền cho mỗi lần sử dụng screen.
Để thoát khỏi screen bạn chỉ cần nhấn tổ hợp phím CTRL + A rồi D. Bạn có thể quay lại bước này và mở lại màn hình bằng lệnh: screen -r trong terminal. Cuối cùng, bạn hãy điều chỉnh thêm trong file cài đặt của server.

Cách tạo một server Minecraft trên CentOS 7
Để tạo server Minecraft trên CentOS 7 được thành công, các game thủ chỉ cần thực hiện theo quy trình sau:
Cài Java và Screen
Tương tự với cách cài Java và Screen trên Ubuntu. Bạn hãy thao tác các bước sau:
- Để đăng nhập server, bạn mở terminal và gõ lệnh: ssh [email protected]
- Để kiểm tra máy tính đã được cài sẵn Java chưa, bạn thực hiện lệnh sau: <span class=”crayon-v”>java</span> <span class=”crayon-o”>-</span><span class=”crayon-v”>version</span>.
- Tiếp đến, bạn chạy lệnh sudo apt-get update trong terminal để có thể tải package mới nhất cho máy tính, trong đó bao gồm cả Java.

Thực hiện cài đặt
Bạn cần tạo 3 thư mục trước khi thực hiện tải Minecraft:
- Thư mục backups sẽ lưu trữ bản sao lưu máy của bạn. Bạn có thể đồng bộ hóa thư mục này với máy chủ sao lưu từ xa.
- Thư mục tools sẽ lưu trữ mrc của máy khách và tập lệnh sao lưu.
- Thư mục server chứa máy chủ Minecraft thực tế và dữ liệu của nó.
Có một số mod máy chủ Minecraft như Craftbukkit hoặc Spigot cho phép người chơi thêm các tính năng trên máy chủ. Đồng thời, bạn có thể tiếp tục tùy chỉnh và điều chỉnh cài đặt.
Chạy Server Minecraft
Để chạy sever Minecraft, người chơi cần thực hiện chạy lệnh sau: java -Xmx1024M -Xms1024M -jar Minecraft_server.jar nogui.
Minecraft server sẽ được cài đặt trong vài phút. Server đang chạy nền cho mỗi lần sử dụng screen. Để thoát khỏi screen, bạn thực hiện nhấn tổ hợp phím CTRL + A rồi D. Game thủ có thể quay lại bước này và mở lại màn hình bằng cách gõ lệnh: screen – r trong terminal. Bạn có thể điều chỉnh thêm trong file cài đặt của server.
Tạo server Minecraft với trang chủ aternos.org
Trang web aternos.org cho phép bạn tự tạo cho mình một Sever Minecraft riêng. Ngoài ra bạn cũng có thể Upload thế giới của bạn đã được xây dựng trong bản offline trước đó. Để có thể làm được điều này hãy xem một số bước đơn giản sau:
Bước 1: Bạn tiến hành vào trang chủ theo đường Link: https://aternos.org/. Sau đó nhấn vào Bắt đầu.

Bước 2: Bạn tiến hành tạo tài khoản cho riêng mình

Bước 3: Điền tên đăng nhập

Bước 4: Điền mật khẩu và xác nhận mật khẩu. Sau đó nhấn Đăng ký

Bước 4: Tiến hành tạo một Server cho mình

Bước 5: Lựa chọn máy chủ cho mình. Java dành cho MAC hay Linux.. Bedrock dành cho Win 10 và Mobile.

Trên đây là bài viết hướng dẫn bạn cách tạo server Minecraft vĩnh viễn đơn giản và nhanh chóng chỉ trong vài phút. Hy vọng, thông tin này sẽ giúp bạn có được những giây phút trải nghiệm game Minecraft tuyệt vời nhất!
=> Xem thêm: Game Offline cho PC
Thông tin thêm
Nhà cái hlv88 tặng ngay 100.000 VND chơi đánh bài trực tuyến ăn tiền, xổ số, slot, đánh bài free khi bạn đăng ký tài khoản thành công. Thắng chắc cú 100% được phép rút tiền mặt về các tài khoản ngân hàng của bạn.
Link đăng ký hlv88 nhận 100.000 VND free
Nguồn: HappyLuke





